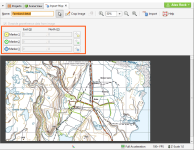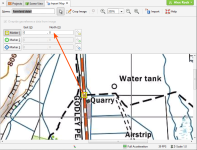Importing a Map or Image
Image formats Leapfrog Geo supports include:
- PNG Files (*.png)
- JPEG Files (*.jpg, *.jpeg)
- TIFF and GeoTIFF Files (*.tiff, *.tif)
- Windows Bitmap Files (*.bmp)
- Graphics Interchange Format Files (*.gif)
Images larger than 16384 by 16384 pixels will be scaled down. Reducing your images in size below this limit will avoid scaling; you can do this by cropping the image during the import process or by scaling down the image in an external image editor.
If the file contains georeference information, it too will be imported.
To import a map or image, right-click on the GIS Data, Maps and Photos folder and select Import Map. Navigate to the folder that contains the image and select the file. The Import Image window will be displayed:
The rest of this topic describes georeferencing images. It is divided into:
Adding georeference data to a map will set the location of the map in the three-dimensional viewer. It is often used as a first step in setting the coordinates for the project as a whole.
The three reference markers (![]() ,
, ![]() ,
, ![]() ) are used to set coordinates for the image in the scene. If the image is the first object added to the project, this will, in effect, set the coordinate system for the project. The scene markers (
) are used to set coordinates for the image in the scene. If the image is the first object added to the project, this will, in effect, set the coordinate system for the project. The scene markers (![]() ,
, ![]() ,
, ![]() ) let you copy georeference information from the scene.
) let you copy georeference information from the scene.
Cropping the image to only the area of interest will reduce video RAM usage and may improve graphics performance. To crop the image, click on the Crop Image button (![]() ) at the top of the window, then drag around the part of the image you wish to use. Click on the Remove Crop button (
) at the top of the window, then drag around the part of the image you wish to use. Click on the Remove Crop button (![]() ) to clear the cropping.
) to clear the cropping.
Manual Georeferencing
If the image does not contain georeference information, you will need to add it manually by adding the three reference markers (![]() ,
, ![]() ,
, ![]() ) to the image. To select a marker, click on its marker button (Marker 1, Marker 2 or Marker 3), then move it to the required location on the image using the mouse or the arrow keys.
) to the image. To select a marker, click on its marker button (Marker 1, Marker 2 or Marker 3), then move it to the required location on the image using the mouse or the arrow keys.
Once each marker is correctly positioned, enter the real-world X and Y coordinates for each marker:
There are two ways to do this:
- Enter the coordinates for each marker in the East (X) and North (Y) fields. As you enter the coordinates, the positions of the markers will be displayed in the scene.
- Copy coordinates from the scene using the three scene markers (
 ,
,  ,
,  ).
).
The second method is useful when you already have other objects correctly georeferenced in the project. For example, if you have a larger map in the project and wish to import a more detailed map, you can copy the coordinates from the georeferenced map to the detailed one. To do this, move the Import Map tab so you can see enough of the scene to work in both windows. Next:
- In the Import Map tab, position the marker (
 ,
,  ,
,  ) on the image being imported.
) on the image being imported. - Click the corresponding copy coordinates marker (
 ,
,  ,
,  ).
). - Zoom in to the point in the scene window where you wish to place the marker and click.
The coordinates in the scene will be copied to the Import Map tab.
Once you have set the coordinates for each marker, click OK to return to the main window. Once Leapfrog Geo saves the image, it will appear in the project tree under the GIS Data, Maps and Photos folder.
Automatic Georeferencing
If the image contains georeference data, it will automatically be displayed. If the georeference data in the imported image uses a different coordinate system than that used for the project, you can change the georeference data by ticking the Override georeference data from image box, then editing the information.
Click OK to import the image. It will appear in the project tree under the GIS Data, Maps and Photos folder.
Exporting a Georeferenced Image
Leapfrog Geo exports georeferenced images as GeoTIFFs. To do this, right-click on it in the project tree and select Export. You will be prompted for a filename and location. Click Save.
Got a question? Visit the My Leapfrog forums at https://forum.leapfrog3d.com/c/open-forum or technical support at http://www.leapfrog3d.com/contact/support